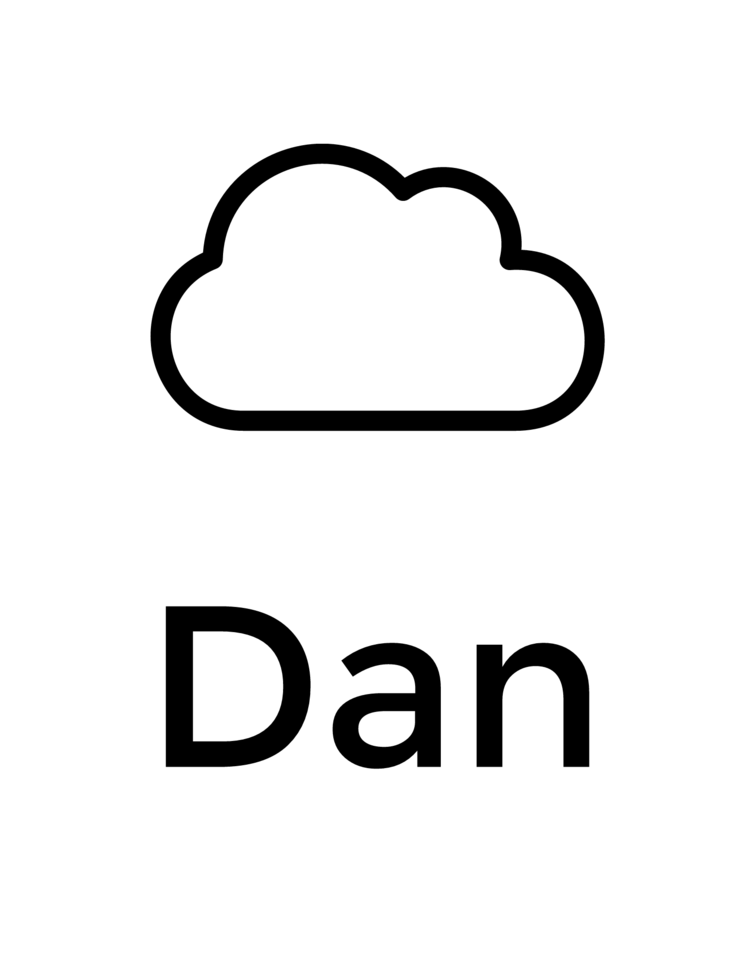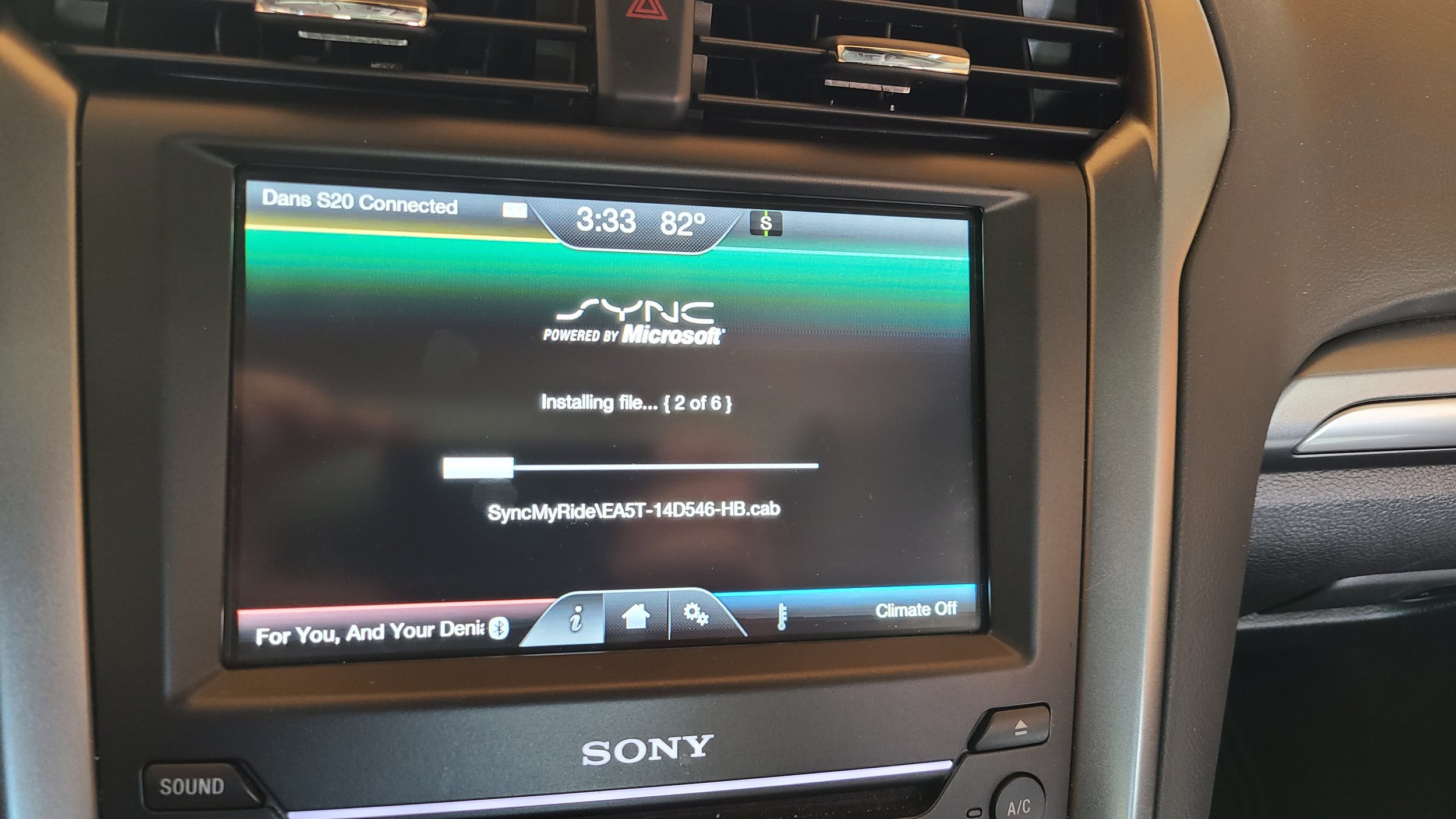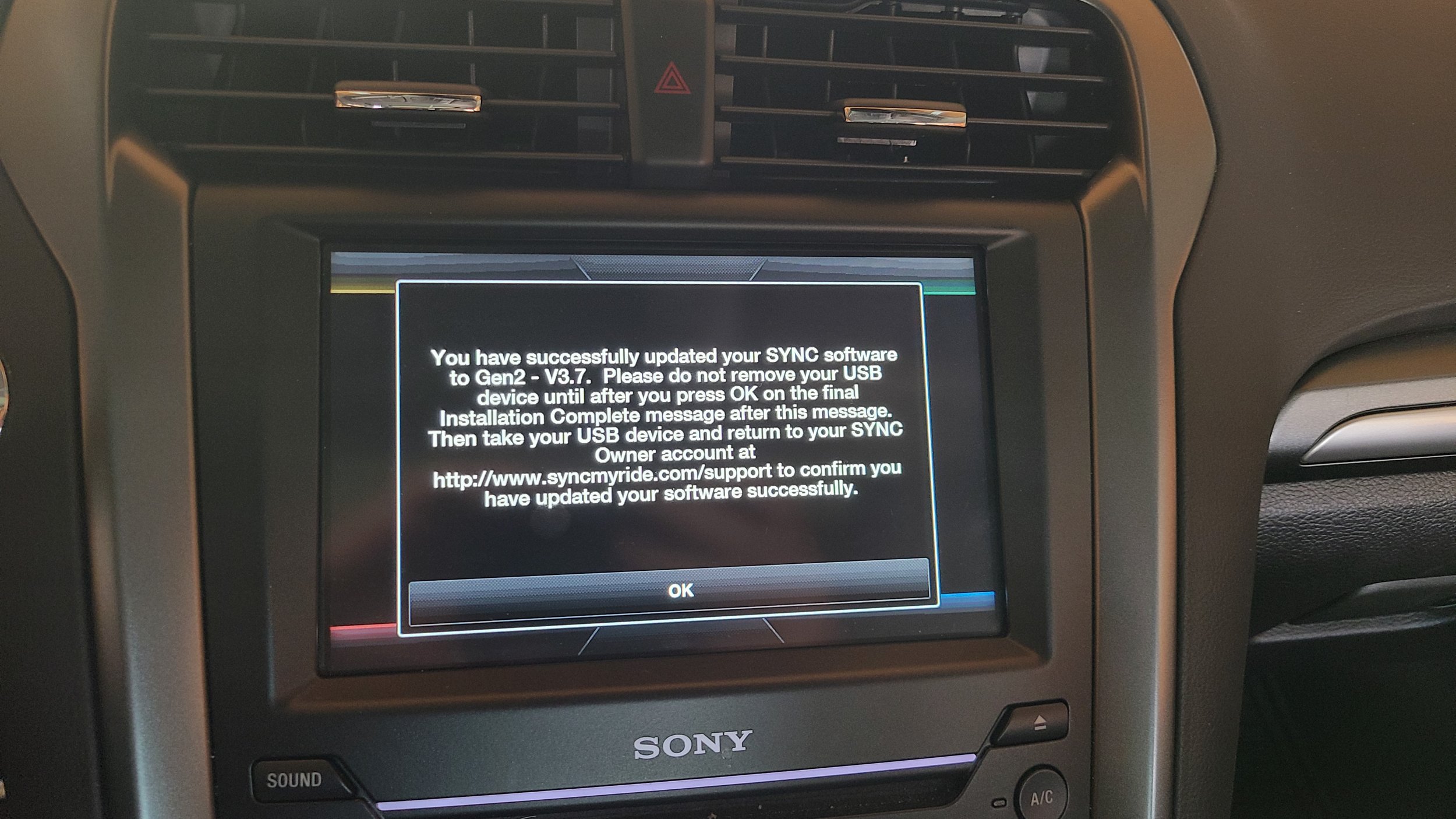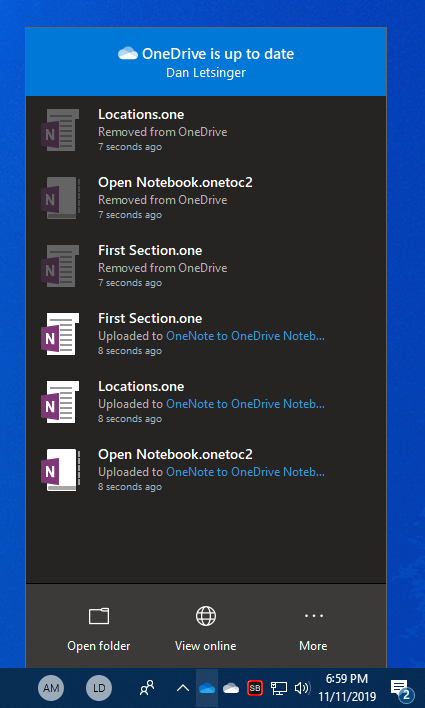Just sharing some notes about the firmware upgrade I did on my car today. It’s a 2016 Ford Fusion, which I learned runs Sync Gen 2. There are newer versions of Ford Sync on the newer model years, like Sync Gen 3 and Gen 4 that include features like Apple CarPlay and Android Auto. Sync 2 does not have these features, its limited to Bluetooth audio for music streaming and built-in navigation.
I don’t know if the firmware was ever updated by the dealership, but I’m going to assume that they didn’t. Prior to the update it had version 3.8 installed, updating the firmware brought it up to version 3.10… which is probably going to be the last update since the car is already 6 years old.
Ford does do a reasonably good job of documenting the process, their instructions are here - Update Ford SYNC® & Navigation Maps | Ford Owner Support
Before The Update
Here you can see that I was running version 3.08.15128.EA.10_PRODUCT
Creating your Flash Drive
My first mistake was formatting my USB drive as exFAT. When I plugged the exFAT formatted drive into the car it gave me an error. If you’re doing this on a car running Sync 2, make sure to format your drive as FAT32.
Installing the Update
Ford’s documentation says that the process could take up to 30 minutes. My experience lined up to that expectation, it took my car just short of 30 minutes to complete the update. I started the car, plugged the USB drive in, and was then prompted to confirm that I wanted to perform the update, after clicking OK it started a series of installation screens, reboots, and more installation screens.
My first of many installation progress screens.
After a reboot, more installation progress.
I thought it was strange that it said I successfully updated to Sync Gen2 - V3.7, the developers must have forgotten to update the text.
Success
After everything was done I confirmed the new version by going back to the system information screen.
Conclusion
My phone pairing did not survive the upgrade, so I had to re-pair the Bluetooth once the update was completed. I’m not sure if the update actually did anything useful for me. This is probably anecdotal but navigated the UI did seem a little bit quicker.