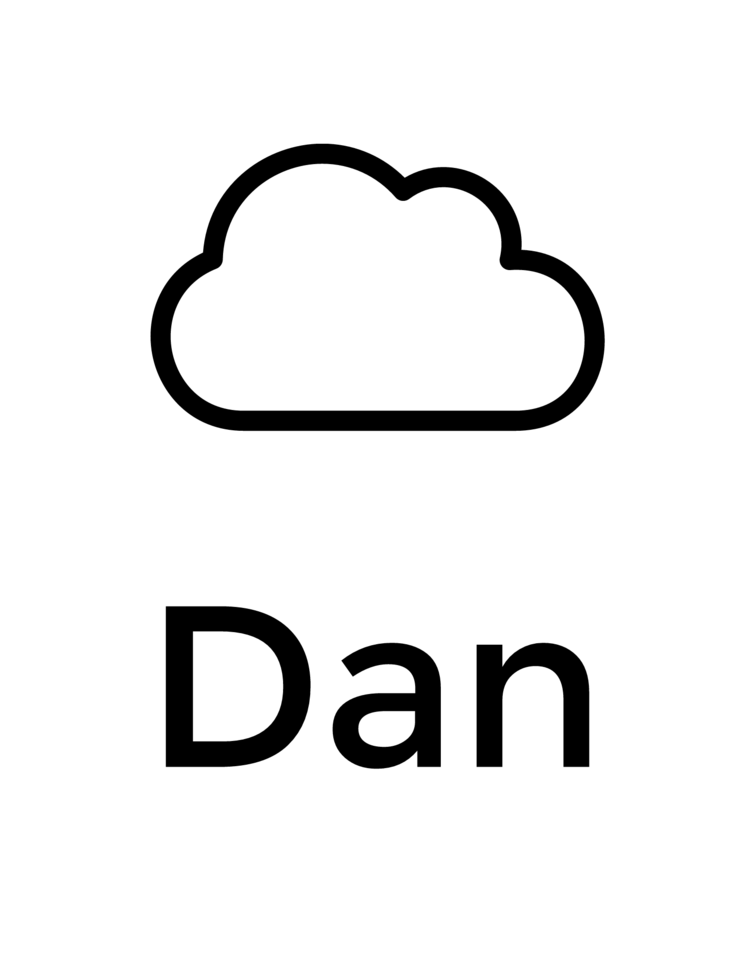Recently the OneDrive for Business Next Generation Sync Client was released. This new client brings the OneDrive sync feature out of the Office suite and into a standalone product. I'm not sure if it supported by Microsoft, but you can have both the Office integrated OneDrive for Business client and this new Next Gen client running at the same time. One of the key features missing from the Next Gen client is that you can't sync a SharePoint library using it. You can read all about the features and nuances of the client in Microsoft's post.
The installation files can be downloaded from this site http://go.microsoft.com/fwlink/p/?LinkId=248256.
Detecting the install
The installation for the new client is pretty straight forward so I'm not going to go into detail there, create a new Application, select a script type installer and run "OneDriveSetup.exe /silent" as your Installation Program. In my testing I was able to get the new client installed without any trouble (I tested on Windows 7 only, I'm not sure if my results are applicable to Windows 8, or Windows 10) using "OneDriveSetup.exe /silent" as my installation command line. You'll notice that this installation does not require administrator rights to run, nor does it show up in Add/Remove Programs. Instead the OneDrive application is installed to the user profile directory of which ever user ran the installation, it installs to %LOCALAPPDATA%\Microsoft\Onedrive\ , this also means that the installer will need to be run for each user who logs into the computer that wants to use this version of OneDrive. Given this information I thought I could use a file type detection method by using the path of %LOCALAPPDATA%\Microsoft\Onedrive\ and file name OneDrive.exe.
Seems simple enough, right? However this ends up with a failed install. Why? Because this detection rule runs in System context, regardless if you chose the "Install for User" or "Install for System" installation behavior. I was stuck on this for a while, after some searches I found that others have run into similar issues and discovered that if you run a script based detection method that it runs in the user's context if you choose install for user. I then configured a PowerShell script based detection method and used the command "Test-Path $env:LOCALAPPDATA\Microsoft\Onedrive\OneDrive.exe".
This cleared up the detection issue I was having and I was getting successfully installations when installing from the Application Catalog.
This by no means a comprehensive way to deploy the new OneDrive client, you might want to do some things like remove the old client, prompt your users to log into Office 365, or other things that would smooth the transition from the previous OneDrive client to the Next Gen client.